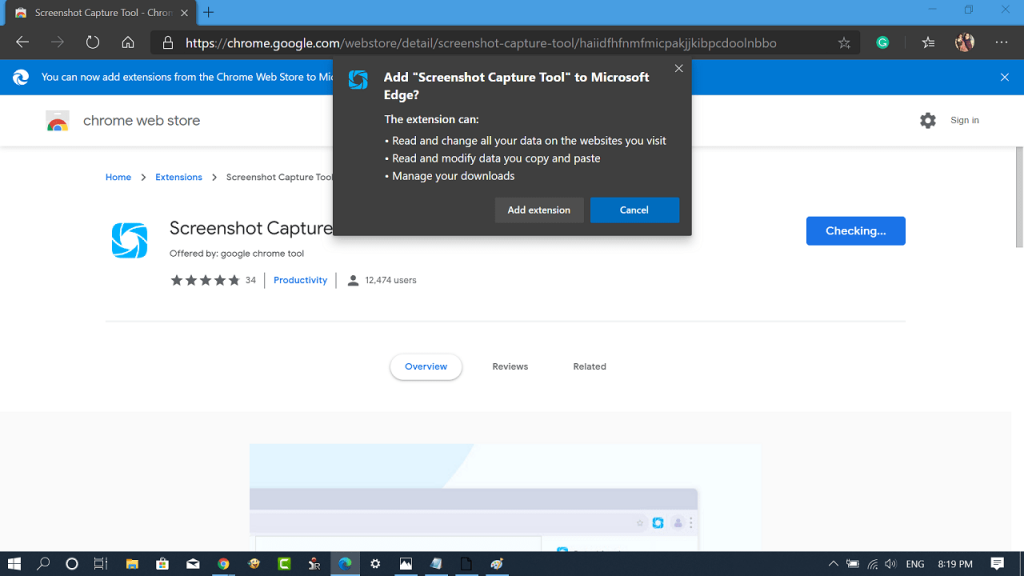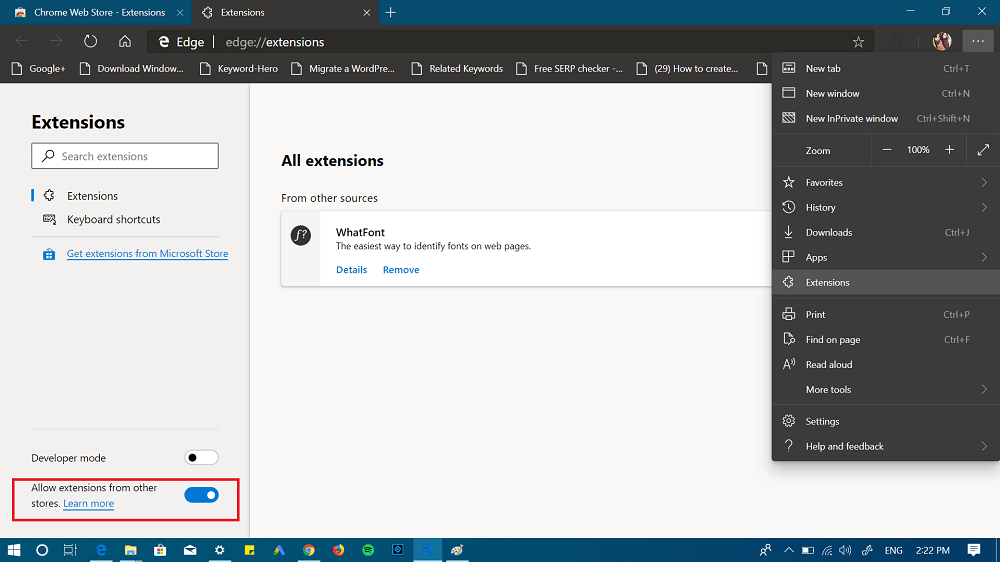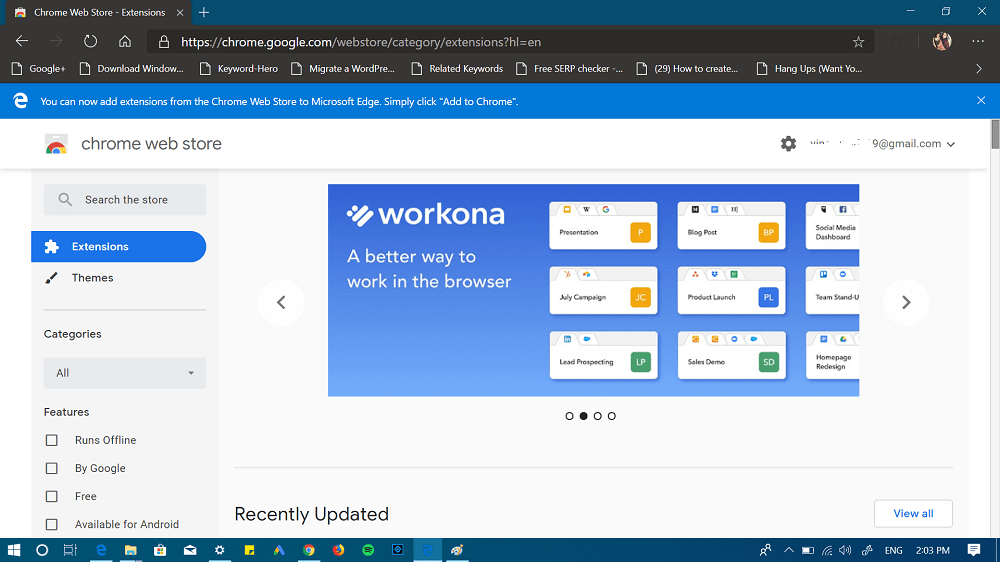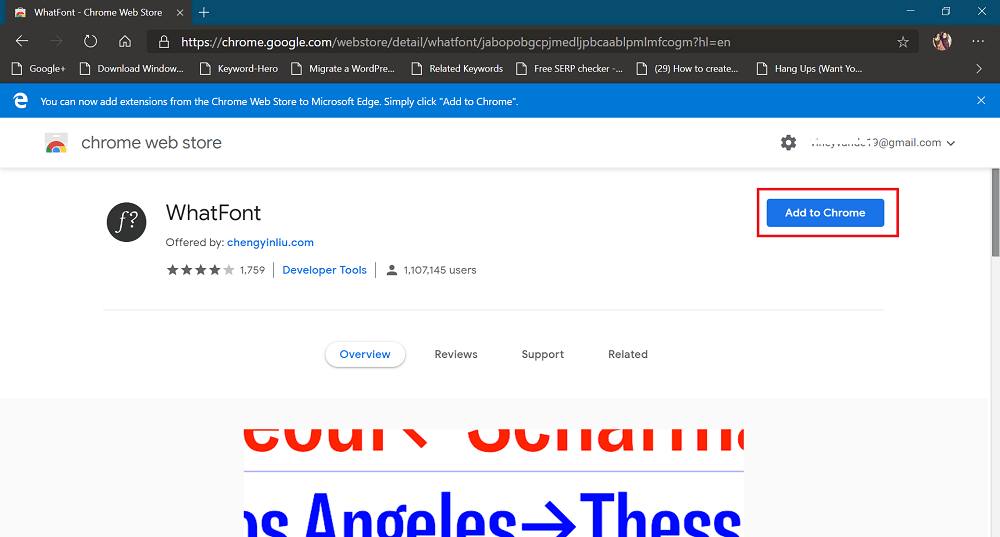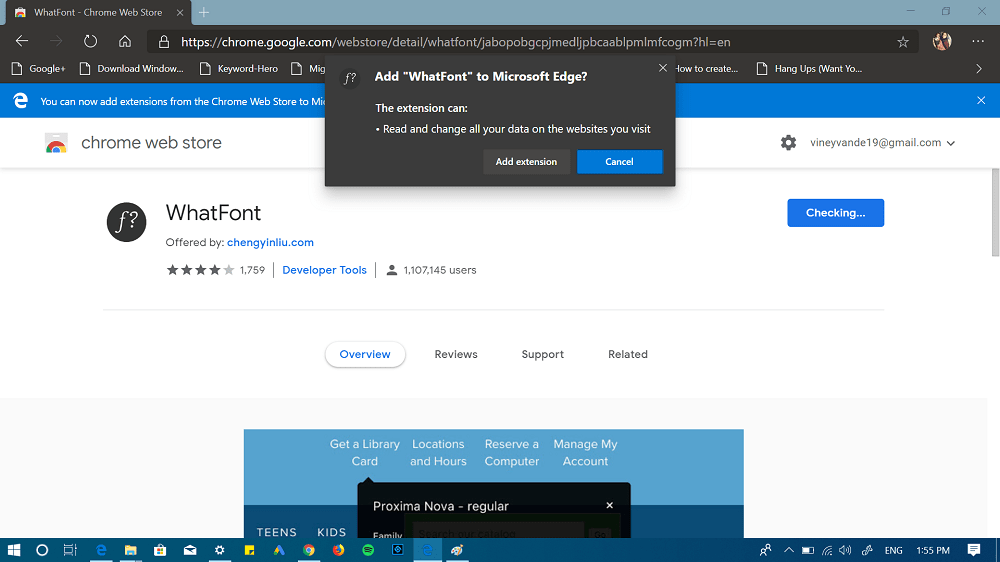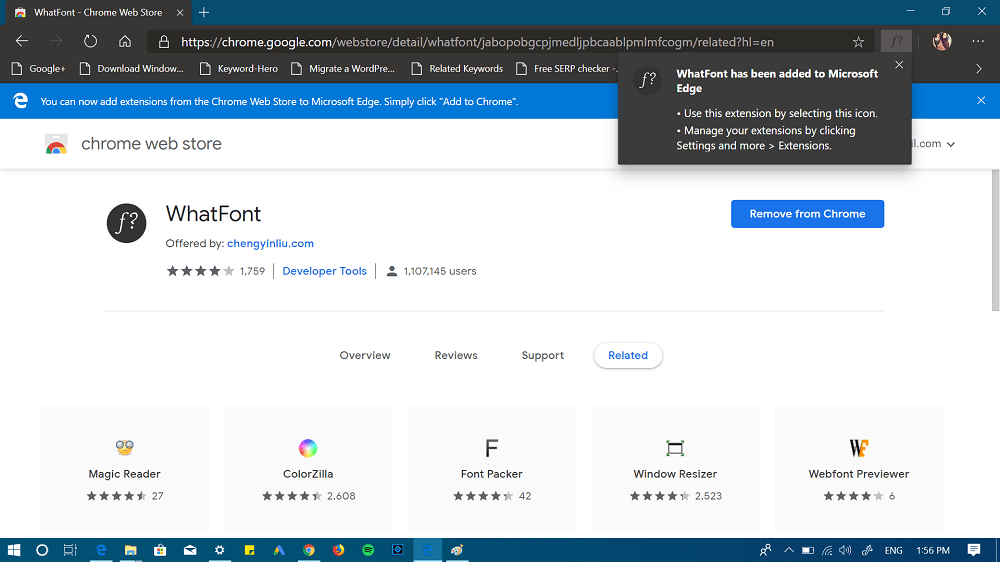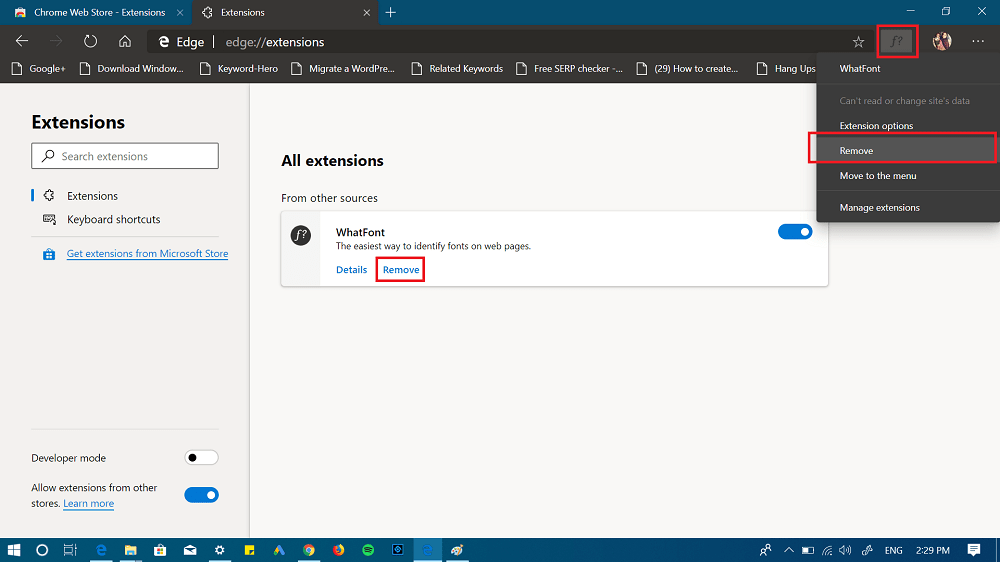Microsoft finally released the stable version of its Chromium based Edge browser. The first official build offer various features that the Microsoft’s classic browser still missing. Well, this make the new Edge browser better and useful for the users. In the Edge browser, you can install extensions from Microsoft Store, but the Chromium Edge browser is two step ahead of it. Guess what? You can also install Chrome extensions on Chromium Edge browser.
Install Chrome Extensions in Chromium Edge Browser
To get started here’s what you need to do:
- Make sure, you’re running the latest version of Microsoft’s Chromium Edge browser. Refer this blog post to download it.
- Launch the new Edge browser on your computer and then click on “Settings and more” icon available on the upper right corner and from the menu select Extensions.
- Here on the Left pane, head over to the bottom and move “Allow extensions from other stores” slider to ON Position. Now you’re all set to install extension not only from Chrome web store, but other browser extensions repositories.
- Next, you need to visit Chrome Web Store on your Chrome Edge browser.
- Here, head over to Chrome extension which you want to install in the Edge browser and click on Add to Chrome button. A quick pop-up will quickly appear on the top-center side of the browser. In it, you need to click on “Add extension“ In few seconds the extension will be installed on your Chromium Edge browser and its icon will start appearing in the Extension area. As simple as that. To remove Chrome extension from Chromium Edge browser, all you have to do is to click on the Extension icon available on the extension area and from the menu select Remove. You can also head over to extension area in the browser settings and select remove. Till then, this is how you can install Chrome extensions in the Edge browser (Chromium based). What are your thougths about Microsoft’s improved Edge browser? Find it handy? We would love to hear from you in the comments.