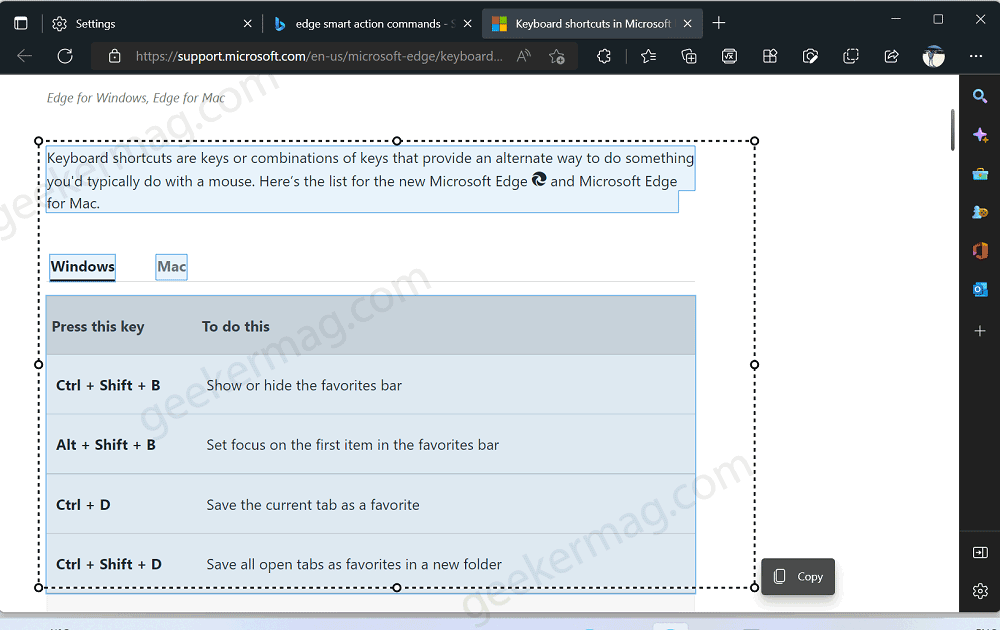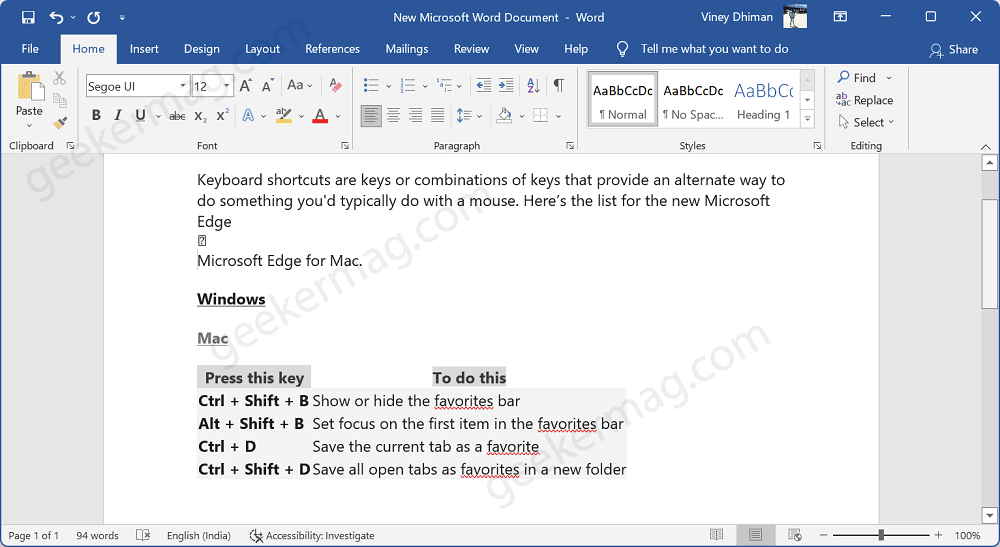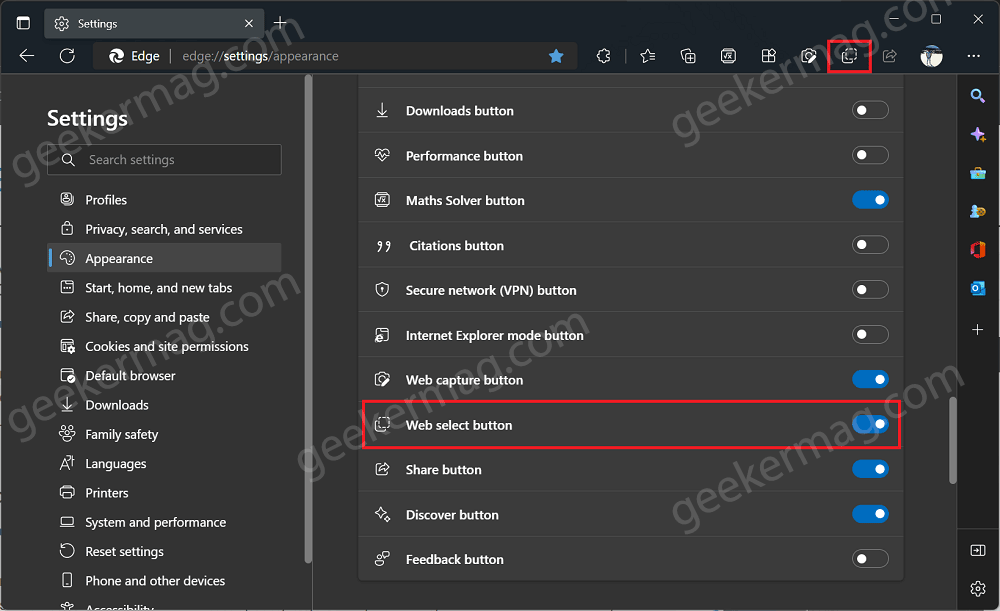FYI, the ‘Web Select’ feature in the Edge browser lets you copy content from the web and paste it into a text editor like Word without removing formating, font style, and preserving links. This confirms that heading, paragraphs, and tables are pasted exactly to the email or document from the source. Check the below screenshots to know how the Web select feature works in the Edge browser. Select Content using Web Select Paste Content using Web Select So far, users have to make right-click on the web page and select Web select from the menu to activate the tool. Starting with Edge Canary build 102.0.1241.0, the company has added an option using which users can show or hide Web select button Edge toolbar that appears on the upper right side of the browser.
How to Show or Hide Web Select to Microsoft Edge Toolbar
In case, you’re a frequent user of the Web select feature, then adding a button to the toolbar will make it easier for you to access it. Here’s how you can do that: Launch Microsoft Edge browser and select Settings. Switch to Appearance tabs. You can directly reach the Appearance settings page by copy-pasting this: edge://settings/appearance in the address bar and hit enter. On the page that opens, scroll down to Customize toolbar section and then locate “Select which buttons to show on the toolbar:” Under this, you will find a new option i.e. Web select button. Move the slider for the same to the ON position. Instantly, the Web select button will start appearing on the toolbar. From now onwards, if you want to activate the Web select tool in the Edge browser, then you need to click on the same button, copy the content from a web page, and page it to the preferred document. If the same Web select button entry is missing on your end, then it’s possible that the company is rolling out this under Controlled feature rollout and you need to wait. Do you use the Web select feature in the Edge browser? Is the option to show or hide the Web select feature to the Edge toolbar convenient? Let us know in the comments.