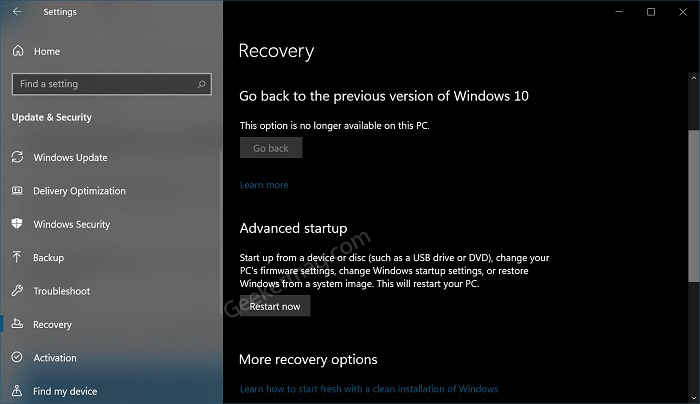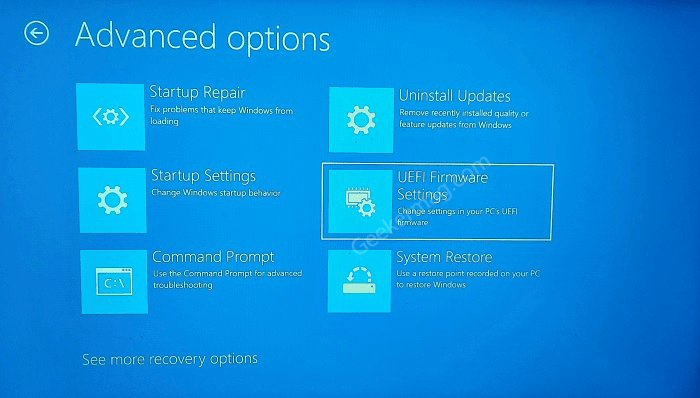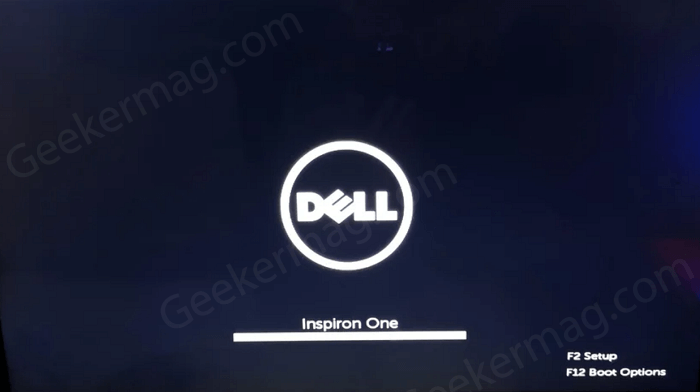BIOS full form reads Basic Input Output System, the software comes preinstalled in the device motherboard and manages everything from Boot order, PTT Security, and even more. Every computer or laptop manufacturer loads BIOS with recommended settings for the proper functioning of the device on the basis of configuration. Although, it is possible that sometimes you need to access BIOS and there is the various reason for doing so.
How to Enter BIOS Windows 10 PC
In case, you’re trying to enter the BIOS for the first time, then it’s highly possible that you don’t know to do that. All you have to do is press a specific key at the right time. Even in the latest Windows devices that come with UEFI BIOS, the process is much easier. In upcoming lines, we will share with you all the possible ways on how to access Windows 10 BIOS.
Using Windows 10 Settings app
You can use the Settings app in Windows 10 to access BIOS. One of the easiest methods to enter BIOS, but you can use this method only if you’re able to log in to your device. Launch Settings app in Windows 10 and then select Update & Security > Recovery. On the right side, head over to the Advanced startup section and then click on Restart now button. Doing this will reboot your device. Next, you will see Choose an option screen, here select Troubleshoot > Advanced options > UEFI Firmware settings. At last, click on Restart button. Your device will boot straight into your UEFI BIOS of Windows 10. Apart from that, if you’re unable to login to Windows 10, then you can still reach UEFI Firmware settings. For that, here’s what you need to do: Start your device, as Windows attempts to load (spinning dots), press and hold Power Button for 5-10 seconds to perform a Hard Shut Down. Repeat this 2-3 times, until you reach Recovery screen. Next, click on See advanced repair options > Advanced options > Troubleshoot > Advanced options > UEFI Firmware settings. At last, click on Restart button. Your device will boot straight into your UEFI BIOS of Windows 10.
How to Enter BIOS in Windows 10 on startup Using Keyboard Combination
Each computer manufacturer has assigned a different key to access BIOS. It’s a traditional method that we’re using for a long time. What we need to do is to restart the device and when the system tries to load Windows 10, need to press the BIOS key at the right moment. If you missed that moment, the Windows will load up and you have to perform it again. Most Windows computers show a screen for few seconds with the option to enter BIOS with a key that you need to press. Some of the common keys that enter the BIOS F1, F2, F10, Delete, and Esc. Apart from that, key combo like Ctrl + Alt + Delete or Ctrl + Alt + Esc is also helpful in some cases. To save your time, we decided to cover keys to enter BIOS in various Windows computer manufacturer. You can check your device manufacturer and try the keys:
Dell BIOS Keys
In the latest dell computer, press F2 when the Dell logo appears on the screen. Alternatively, you can also try F1, F3, F12, and Delete. If F2 is not working. In earlier models, try these key combo Fn + F1, Fn + Delete, and CTRL + Alt + Enter.
Lenovo BIOS Keys
You can press the F1 or F2 key to enter BIOS in Lenovo devices. Apart from that, older device try Fn + F1, CTRL + ALT + Insert Key, and CTRL + ALT + F3.
HP BIOS Keys
Most common keys to enter HP BIOS settings are ESC and F10. Apart from that, some devices boot in BIOS with these keys F1, F2, F6, or F11. In HP tablets F10 and F12 key is useful.
Acer BIOS Keys
In Acer devices, you can press F2 and Delete key to enter Acer hardware, Setup or BIOS. In older device, F1 and CTRL + ALT + Esc works. In case your device support Acer BIOS, then you can reset BIOS settings by pressing and holding the F10 key. ASUS BIOS Keys In Asus device F2 is the key you need to press to enter ASUS BIOS settings. Alternatively, you can Delete, Insert, and F10 key. MSI BIOS Keys If your computer using MSI motherboard, then Delete and F2 (in some models) to enter MSI BIOS settings. You might also see a message “Press Del to enter setup” before windows load up. At that time, pressing the Delete key will enter BIOS settings.
Sony BIOS Keys
If you own a Sony VAIO laptop, then use either F2 or F3 to enter Sony BIOS settings. In some models, F1 works too if F2 and F3 not working. In case, your device comes with VAIO Assist key, then press and hold the key until your laptop turn ON.
Toshiba BIOS Keys
Majority of the Toshiba devices enter BIOS settings if you press F2 key. Apart from that, some models open the gates by pressing F1, F12, and Esc. These are some of the major Windows Computer manufacturer and the keys using which you can enter BIOS settings for these devices. In case, you own a device from manufacturer listed above, then you can search for its BIOS keys on internet. If you unable to find it, then feel free to ask us. So the question is did you manage to Enter BIOS in Windows 10 PC? Which Windows 10 device you’re using and what BIOS key help you in achieving the same? Let us know in the comments.