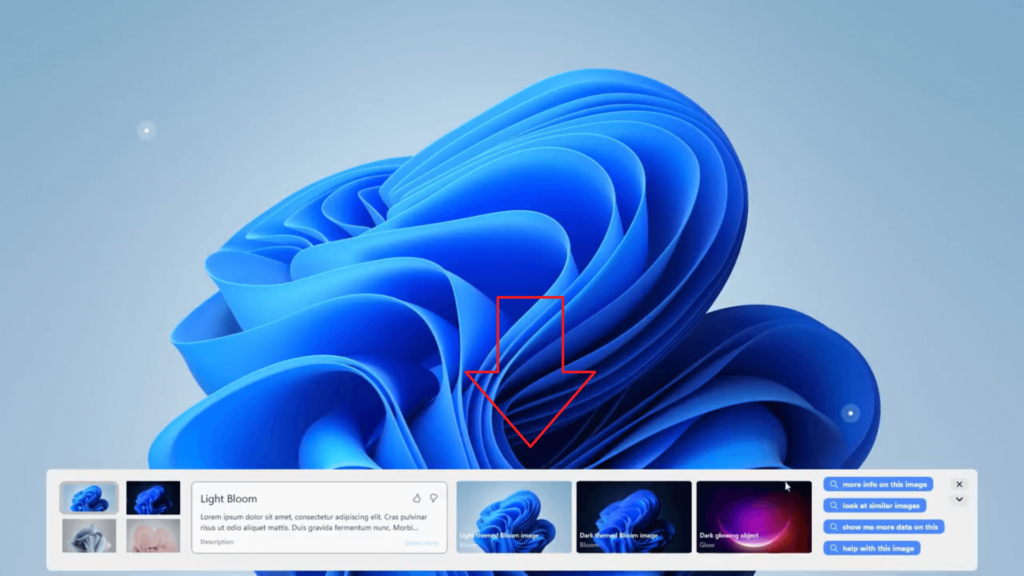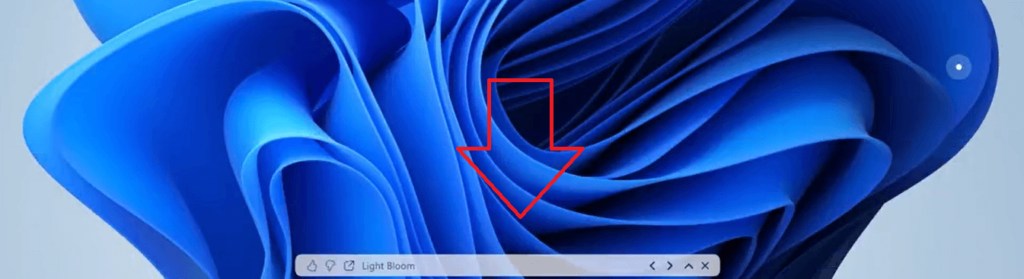As of now, if you want to get information about the displayed Spotlight collection background, then you need to double-click on the About this image icon available on the desktop. A webpage opens in a Bing search that has all the information. If you don’t know; Windows Spotlight or Spotlight Collection is a nifty feature that downloads stunning backgrounds from Microsoft and allows users to set them as desktop backgrounds daily on Windows 11 PC desktop and lock screen.
How to Enable New Spotlight UI (Menu) in Windows 11 25197
With improved Spotlight UI, Microsoft is trying to make this easier for Windows 11 users. Right now, the new Spotlight user interface is available in Windows 11 build 25197 or above and disabled out of the box. In case, you’re running the same Windows 11 build in the dev channel, then you can force enable it right away. Here’s how you can do that:
Download the latest version of Vivetool from Github.Extract content of zip file to c:\vivetool folder.Launch Windows Terminal with admin rights. For that, right-click on the Start button and select “Terminal (admin)“.When the UAC dialog box appears, click Yes to continue.Execute these command: c:\vivetool\vivetool.exe /enable /id:39710659,c:\vivetool\vivetool.exe /enable /id:40268500, c:\vivetool\vivetool.exe /enable /id:39880030Once you get the message Successfully get feature configuration, then you need to either Restart or Sign out of your device to apply the changes.
After restart, Spotlight UI will be enabled on your Windows 11 PC. Now this time, if you click on the Learn more about this picture button, a menu at the bottom of the screen will open that will present a brief description of the background or image which is set as a desktop background accompanied by quick links to view more info and search for related content in the browser. To close the Spotlight menu, click on the (X) button. Click on the Up or Down button to expand or collapse the Spotlight menu. Are you going to enable the new Spotlight user interface on Windows 11 PC? Let us know in the comments below. Thanks, PhantomOnEarth for this find.