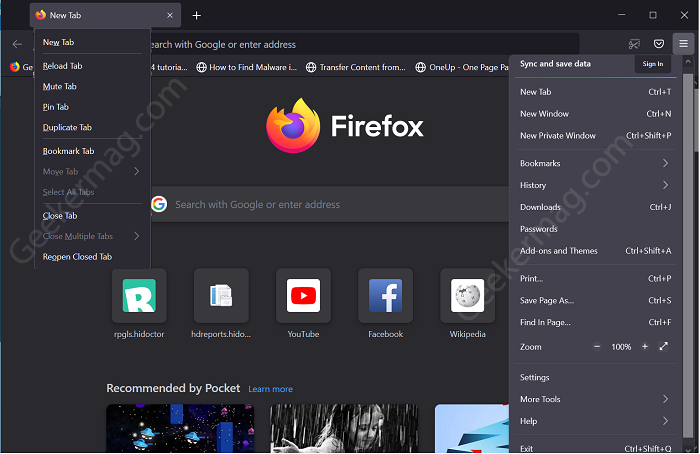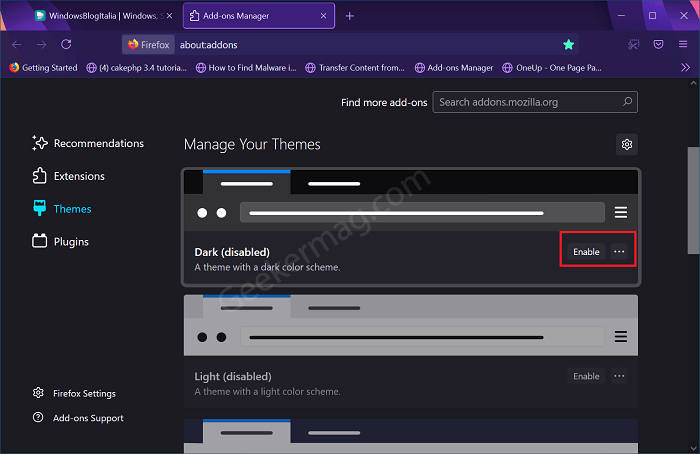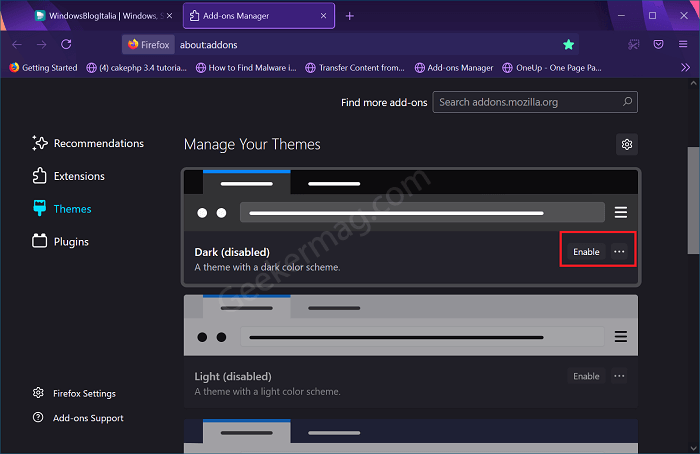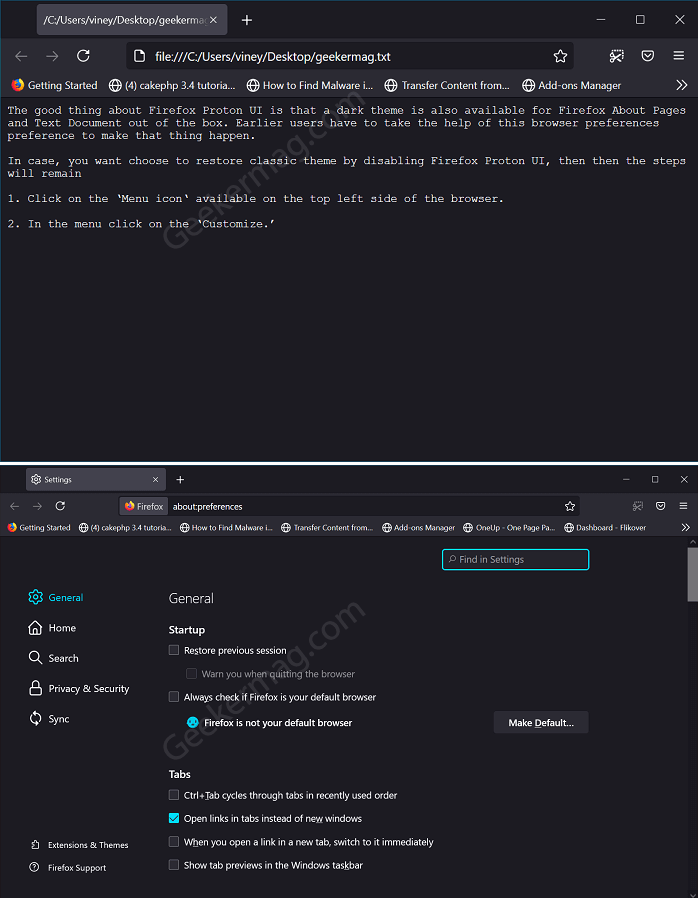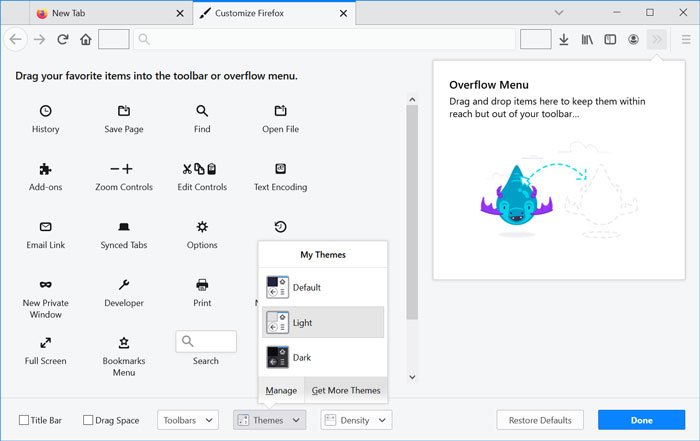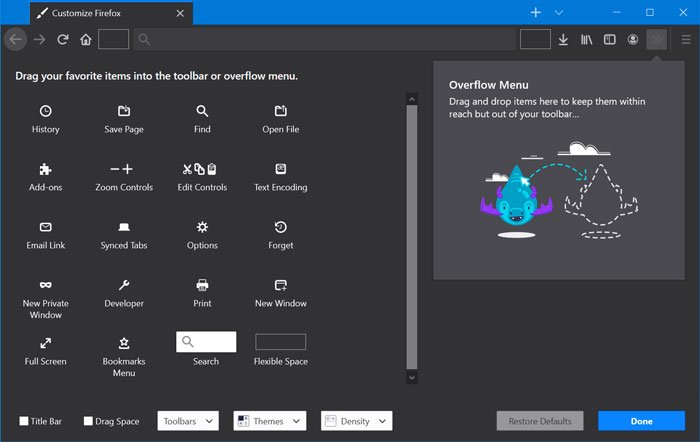One of the most anticipated features of Firefox is its dark mode. Proton UI introduced a new dark theme for Firefox called Proton Dark. It is a replica of the current dark theme but looks much better as compared to the previous one. With Firefox Proton UI, Mozilla is also changing steps to enable or disable light, dark or default theme. Following steps discussed below, you can not only set Proton Dark, but other themes that Mozilla offer out of the box.
How to Enable Dark Theme Mode in Firefox the Proton UI
Launch Firefox browser (v89) or above Next, click the App menu (hamburger) icon and select Extension and themes from the menu. Here, on the right side under Manager your theme section, you will find new theme called Proton Dark (At the bottom of the list). Alternatively, you can reach here by visiting this address: about:addons or using CTRL + SHIFT + A keyboard shortcut. Here on this page, head over to Disabled sections and look for Dark theme and then click on the Enable button. Doing this will instantly enable the Dark theme. In case, you want to disable (Proton) Dark theme in Firefox, then the process is the same. You just need to click on the Disable button at the same location. This will automatically enable the System theme, it respects the Windows OS settings for buttons, menu, and window. Disabling the dark theme for Firefox means that you want to enable either Firefox light theme or Firefox Aplenglow theme. Apart from that, you will find following themes too: Firefox Light – Light theme with light color scheme Firefox Aplenglow – Apply colorful appearance for button, menu and window. On the same page, Firefox also suggests various themes that you can try. The list includes:
Purpling bubblesFairytale Of NatureGamer
The good thing about Firefox Proton UI is that a dark theme is also available for Firefox About Pages and Text Document out of the box. Earlier users have to take the help of this browser preferences preference to make that thing happen. In case, you want choose to restore classic theme by disabling Firefox Proton UI, then then the steps will remain
- Click on the ‘Menu icon‘ available on the top left side of the browser.
- In the menu click on the ‘Customize.’
- Here, head over to the ‘bottom,’ at the bar you will find ‘Theme‘ drop-down. Just click on it and select ‘Dark’. Keep in mind, if you select Default, it will respect your system settings. It means, if you’ve enabled dark mode in Windows 10, then the browser will use the dark theme. Isn’t it simple? Yes, it is! You can also click on the Manage button, where you can manage themes. After you enable Firefox’s dark theme. Here’s how it looks like: That’s all about this blog post, why don’t you try Firefox Proton Theme and let us know if you noticed any change.
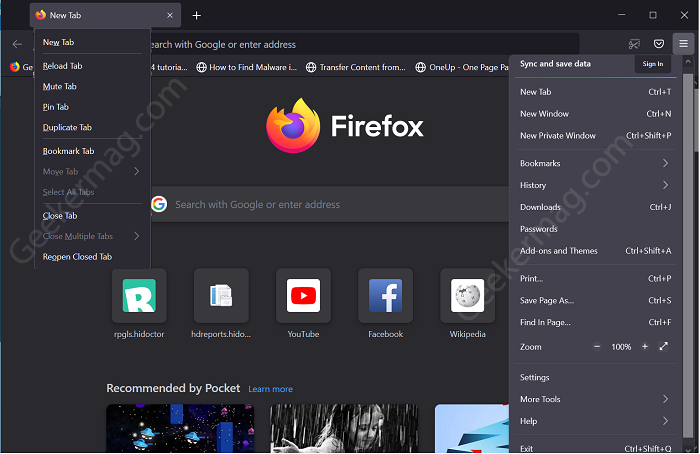
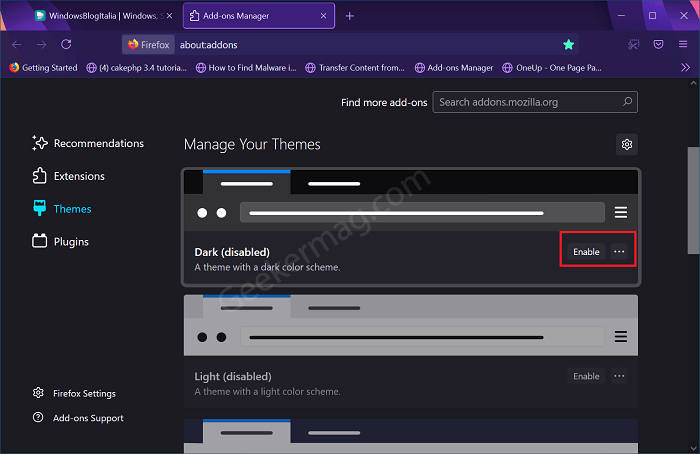
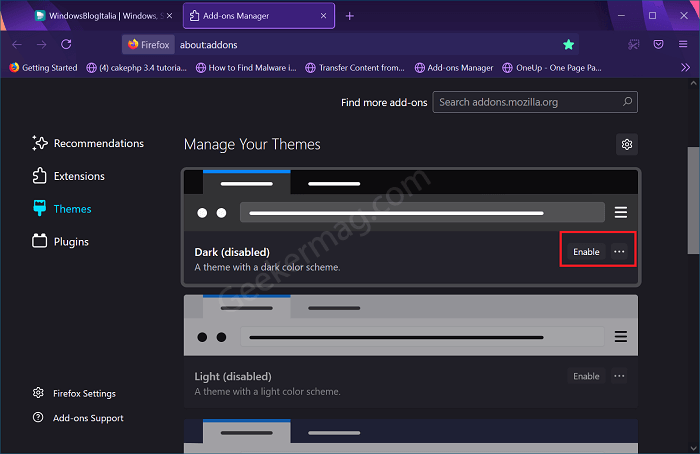
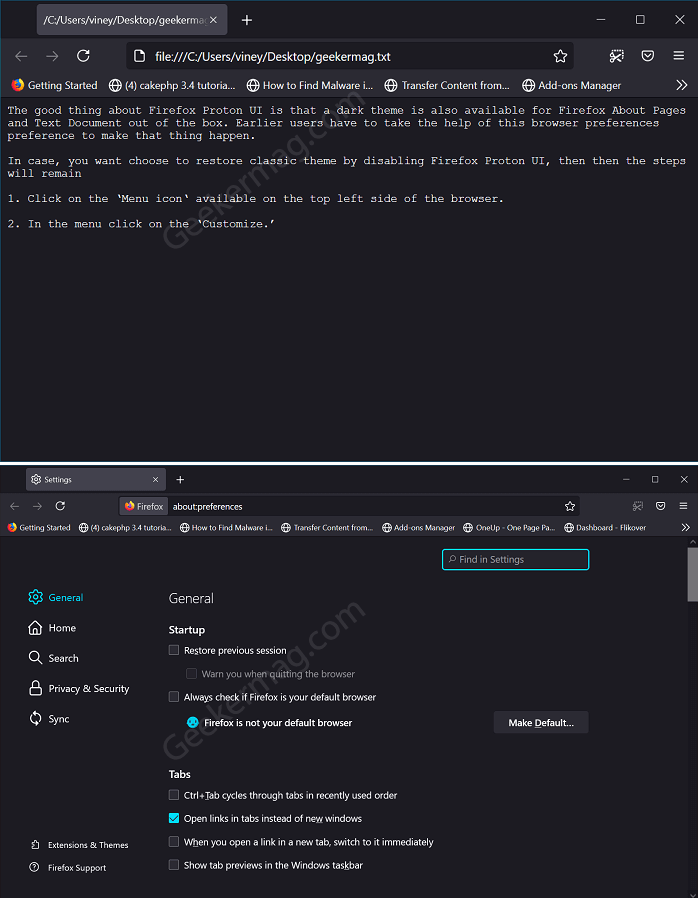

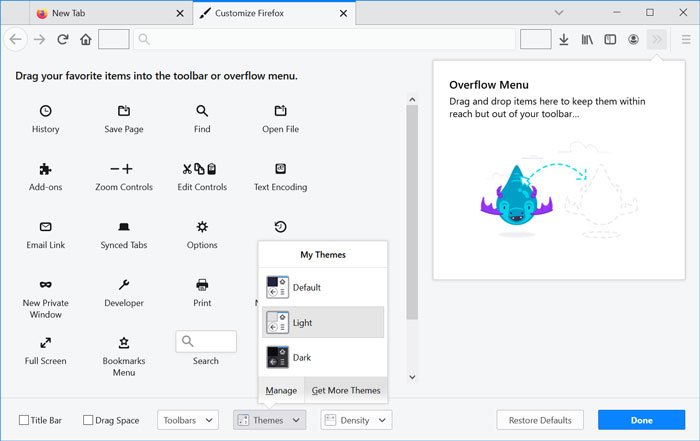
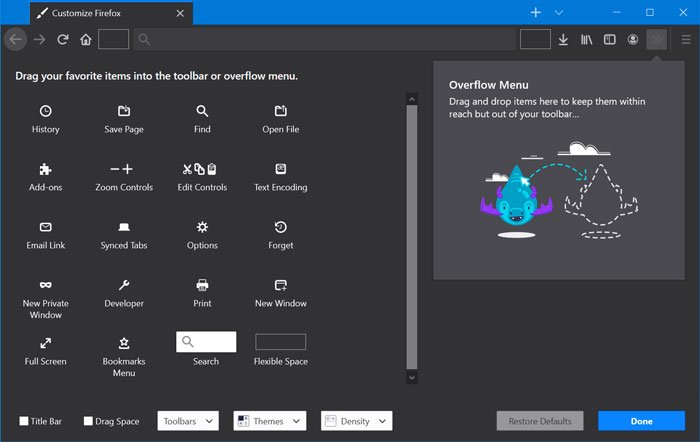
title: “How To Enable Dark Theme Mode In Firefox The Proton Ui” ShowToc: true date: “2022-12-19” author: “Edward James”
One of the most anticipated features of Firefox is its dark mode. Proton UI introduced a new dark theme for Firefox called Proton Dark. It is a replica of the current dark theme but looks much better as compared to the previous one. With Firefox Proton UI, Mozilla is also changing steps to enable or disable light, dark or default theme. Following steps discussed below, you can not only set Proton Dark, but other themes that Mozilla offer out of the box.
How to Enable Dark Theme Mode in Firefox the Proton UI
Launch Firefox browser (v89) or above Next, click the App menu (hamburger) icon and select Extension and themes from the menu. Here, on the right side under Manager your theme section, you will find new theme called Proton Dark (At the bottom of the list). Alternatively, you can reach here by visiting this address: about:addons or using CTRL + SHIFT + A keyboard shortcut. Here on this page, head over to Disabled sections and look for Dark theme and then click on the Enable button. Doing this will instantly enable the Dark theme. In case, you want to disable (Proton) Dark theme in Firefox, then the process is the same. You just need to click on the Disable button at the same location. This will automatically enable the System theme, it respects the Windows OS settings for buttons, menu, and window. Disabling the dark theme for Firefox means that you want to enable either Firefox light theme or Firefox Aplenglow theme. Apart from that, you will find following themes too: Firefox Light – Light theme with light color scheme Firefox Aplenglow – Apply colorful appearance for button, menu and window. On the same page, Firefox also suggests various themes that you can try. The list includes:
Purpling bubblesFairytale Of NatureGamer
The good thing about Firefox Proton UI is that a dark theme is also available for Firefox About Pages and Text Document out of the box. Earlier users have to take the help of this browser preferences preference to make that thing happen. In case, you want choose to restore classic theme by disabling Firefox Proton UI, then then the steps will remain
- Click on the ‘Menu icon‘ available on the top left side of the browser.
- In the menu click on the ‘Customize.’
- Here, head over to the ‘bottom,’ at the bar you will find ‘Theme‘ drop-down. Just click on it and select ‘Dark’. Keep in mind, if you select Default, it will respect your system settings. It means, if you’ve enabled dark mode in Windows 10, then the browser will use the dark theme. Isn’t it simple? Yes, it is! You can also click on the Manage button, where you can manage themes. After you enable Firefox’s dark theme. Here’s how it looks like: That’s all about this blog post, why don’t you try Firefox Proton Theme and let us know if you noticed any change.