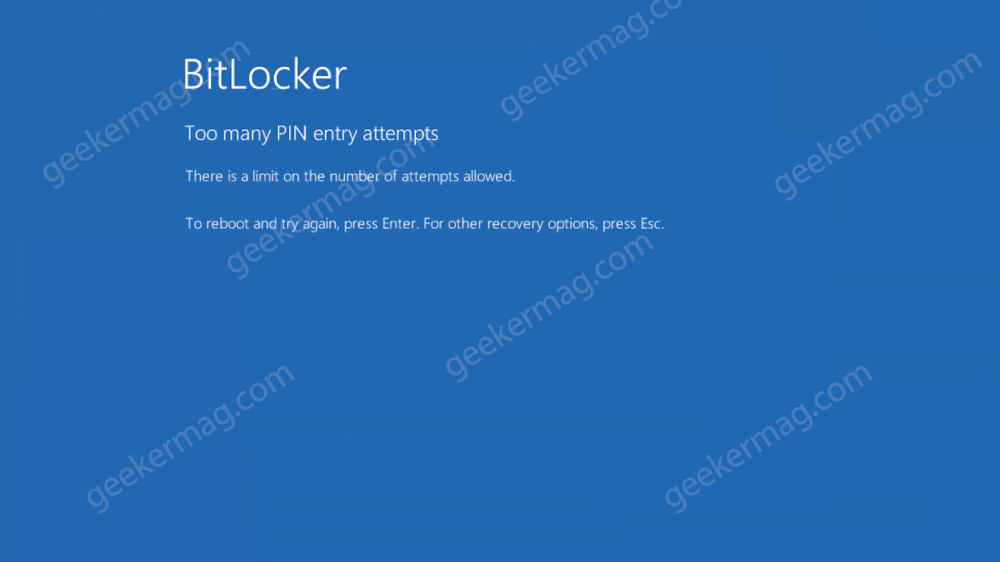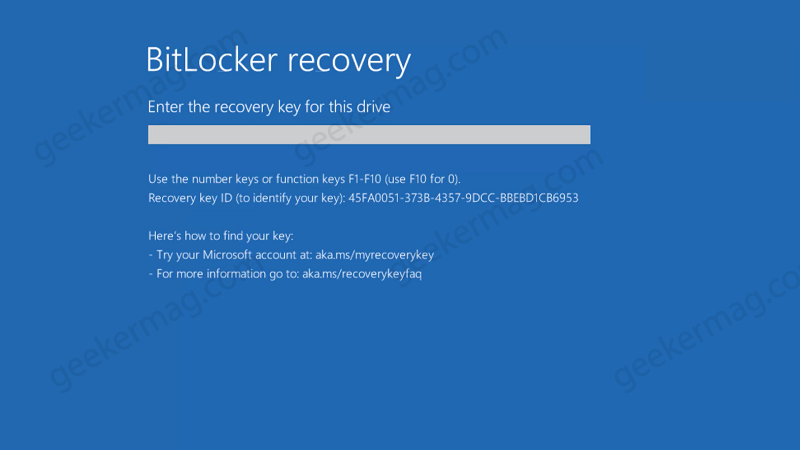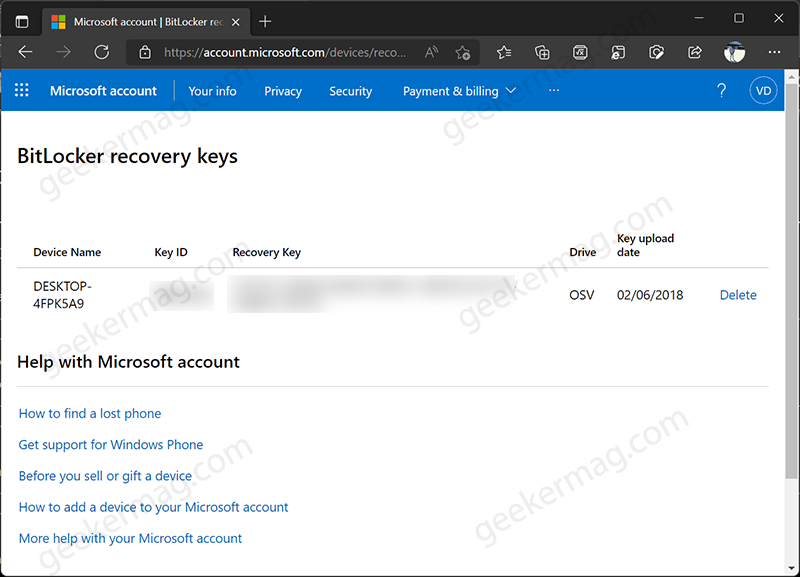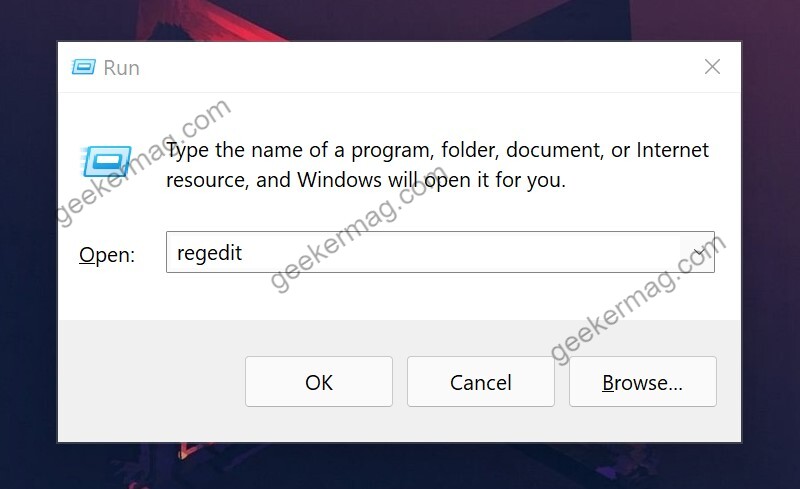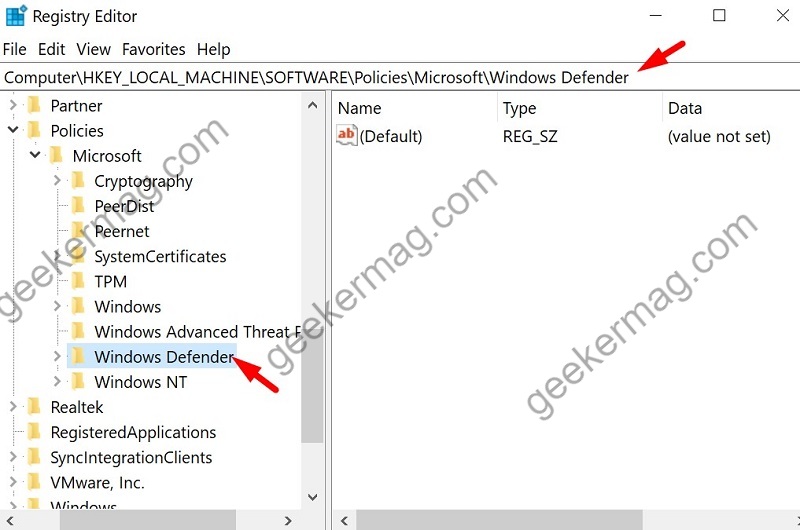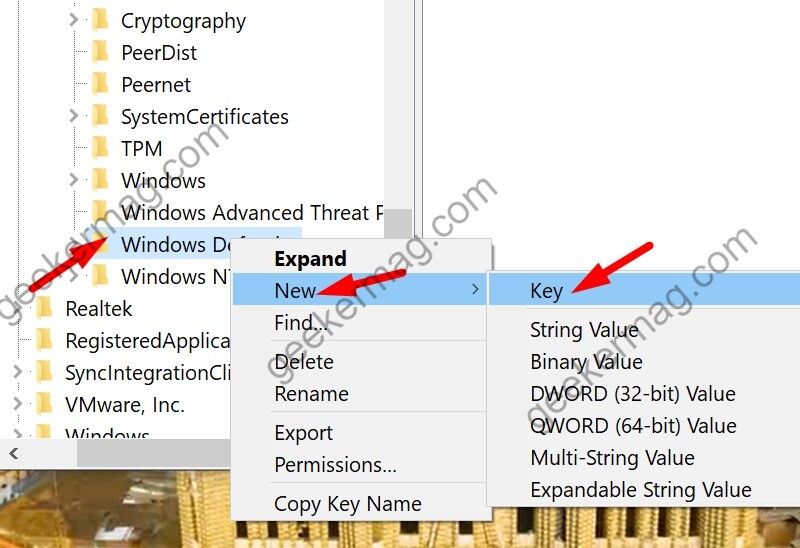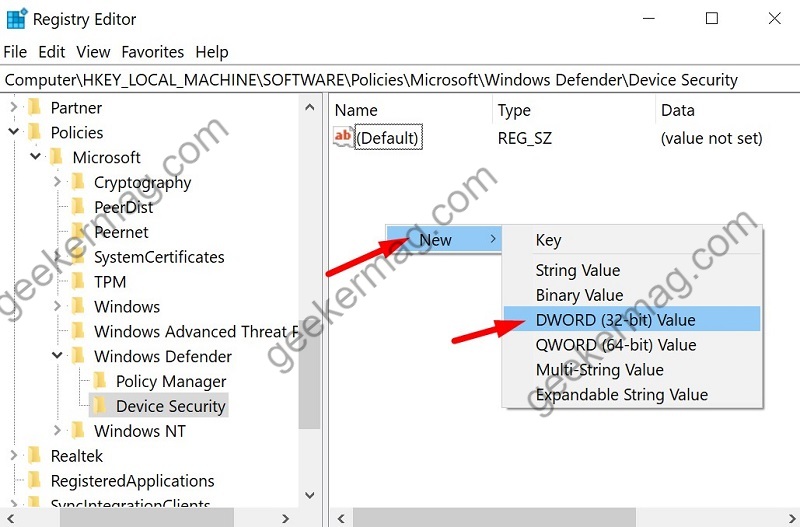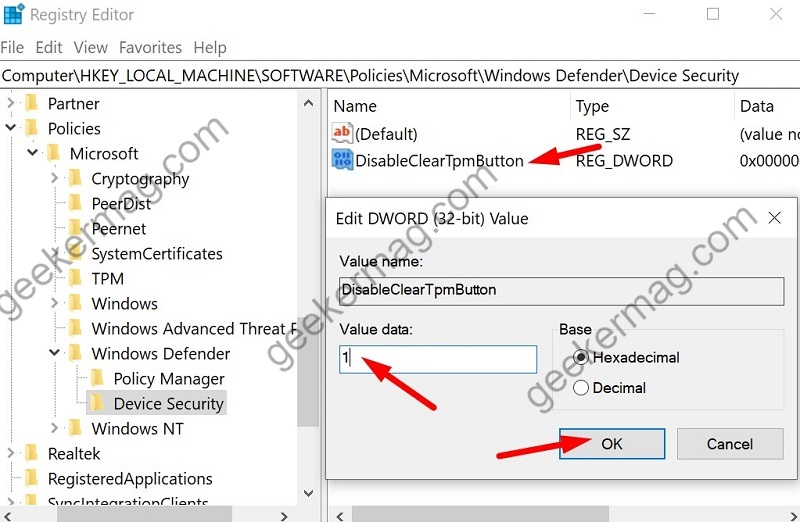Microsoft is already aware of this Bitlocker issue. According to them, it happens because OEM doesn’t reset the lockout count before installing the Windows OS or shipping the device. There is a limit on a number of attempt allowed To reboot and try again, press Enter. For other recovery options, press ESC The issue is common among users running an OEM version of Windows 11, Windows 10 version 1809 or above, Windows Server 2012 R2, Windows 7 Service Pack 1, Windows Server 2008 R2 Service Pack 1.
How to Fix BitLocker “Too many PIN entry attempts” error in Windows 11 & 10
If you made up for this blog post, then you’re one of those users who’re facing the same issue. Fortunately, there is a quick workaround available using which you can fix BitLocker’s Too many PIN entry attempts error quickly. Let’s start with the solution:
Re-enter Bitlocker key
On the error screen, you have to simply press the Esc key on your keyboard. You will be then asked for the BitLocker recovery key. You have to enter the BitLocker recovery key here. To find the BitLocker recovery key, go to: https://account.microsoft.com/devices/recoverykey. Once done, press enter. If the Bitlocker PIN that you have entered is correct, then the Bitlocker OS drive will be unlocked instantly. Now you can log in to your Windows user account and get access to data on your PC. If this fails to fix, then you need to wait until the unlock period expires, and then enter the correct PIN again.
Reset TPM Chip
If the above method fails to fix the issue, then Reinstall the operating system, and then reset the TPM chip. Here’s how you can do that: Press Windows + R to open the Run dialog. Here, type regedit and click the open button to launch Registry editor. In the Registry Editor, you need to head over to the following key location: HKEY_LOCAL_MACHINE\SOFTWARE\Policies\Microsoft\Windows Defender Security Center In the left sidebar, right-click on the Windows Defender Security Center key and then choose New > Key and name it Device security. Select Device security and then on the right side, right-click on an empty area and select New > DWORD (32-bit) Value, name it DisableClearTpmButton. After that, double-click on the same DisableClearTpmButton and set its Value data 1. Once done, click the OK button and then reboot your computer to apply the changes. After doing this, you can create a new BitLocker PIN on your Windows 11 or 10 PC. As simple as that!
Unlock the drive or turn off BitLocker
Microsoft also suggests users unlock Bitlocker drive or turn off Bitlocker to resolve this issue. Here’s how you can do that: At the BitLocker error message screen, hit the ESC key to access other recovery options. Here, you need to select Command prompt option and execute the following command: Unlock the system drive: manage-bde -unlock : -recoverypassword manage-bde -unlock : -recoverykey Turn off BitLocker: manage-bde -off : That’s all you need to do. If all the methods discussed above fail to fix the issue, then the last solution is to contact the device OEM for further assistance. I hope the workaround shared in this blog post, helps in fixing Bitlocker’s Too many PIN entry attempts for Windows 11 and Windows 10. In case, you know any other solution, then don’t hesitate to share with us in the comments.