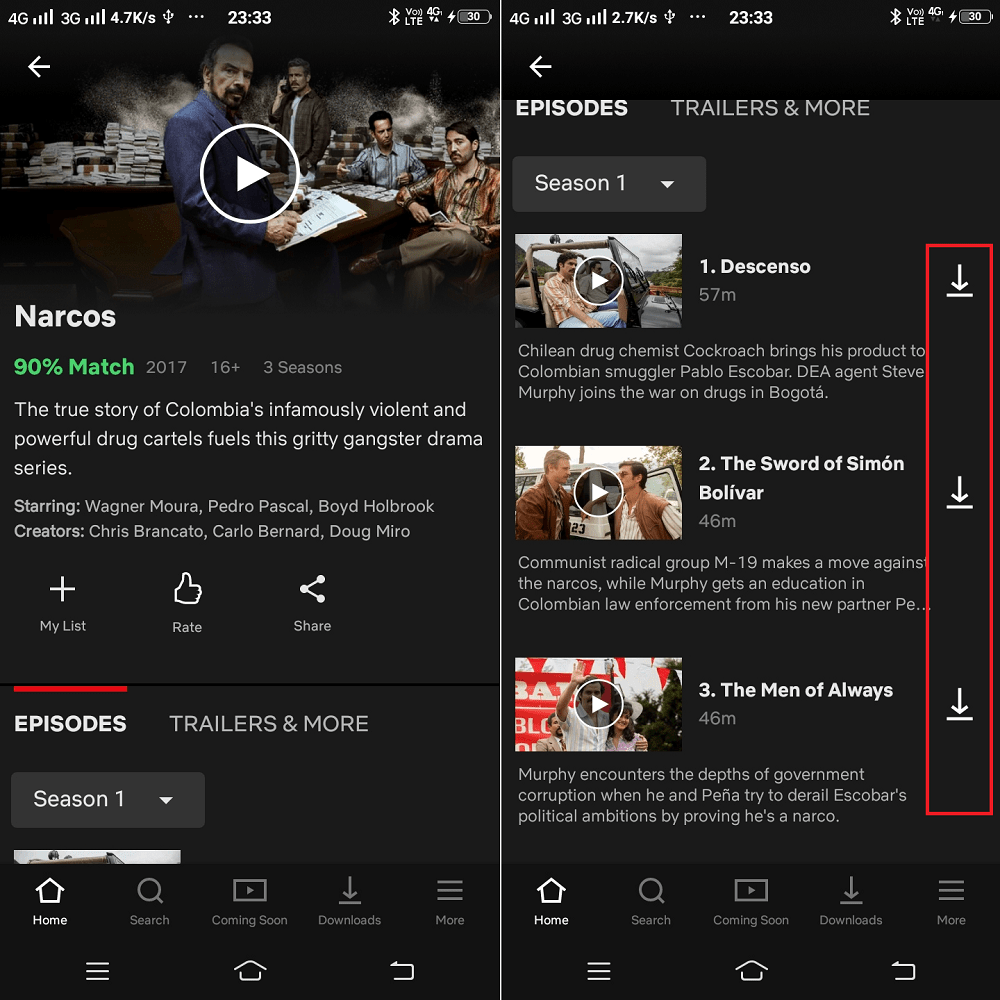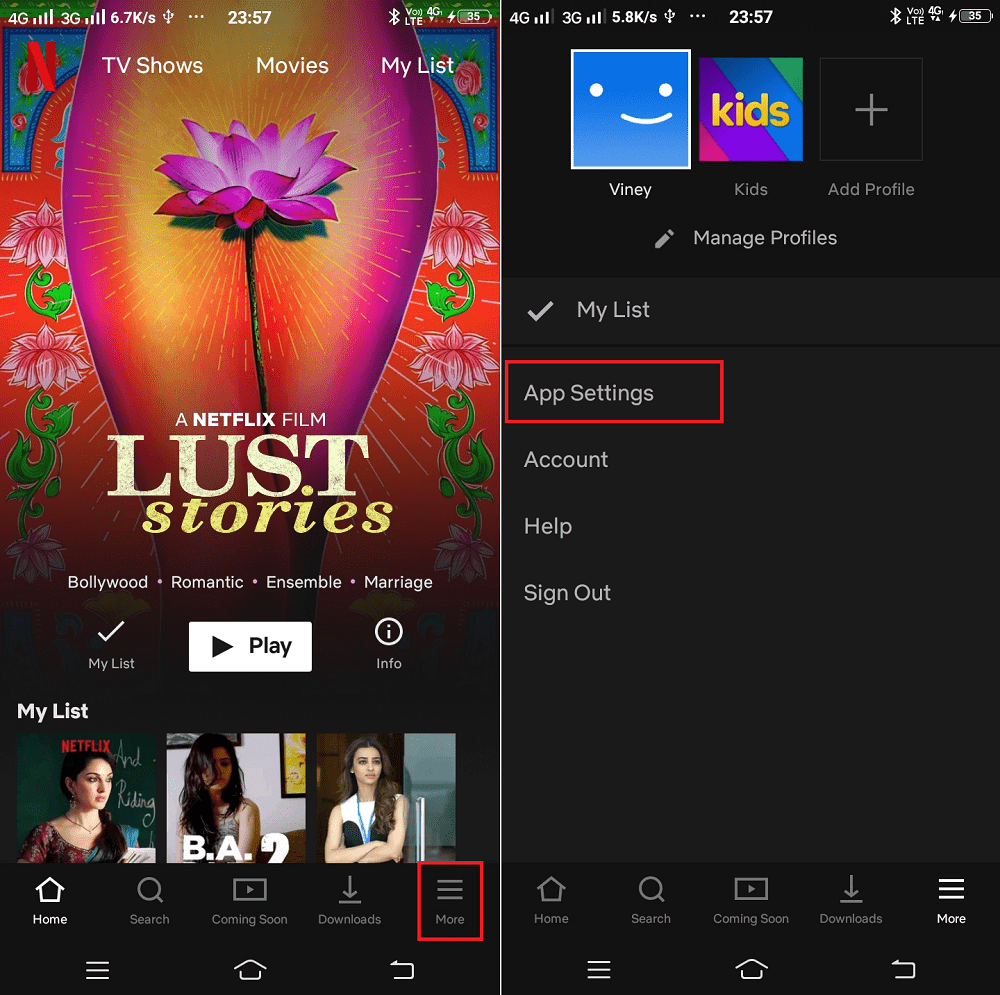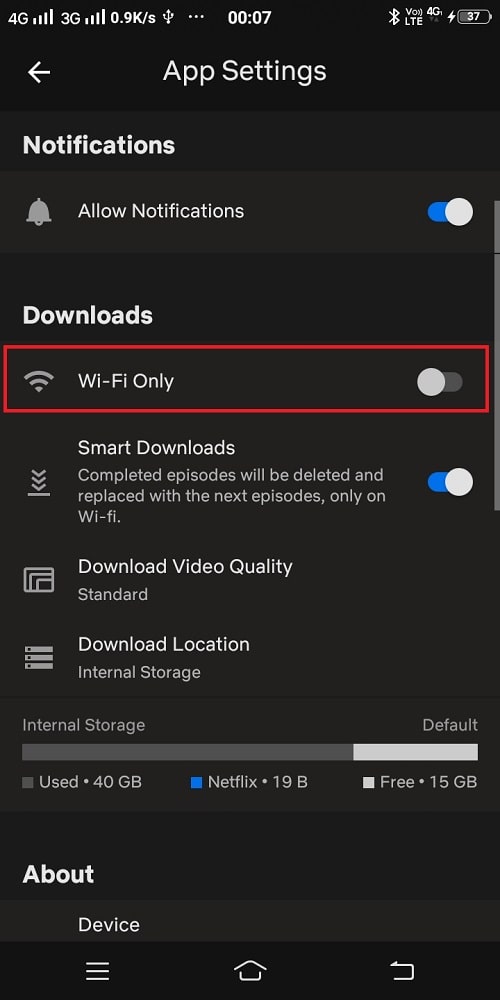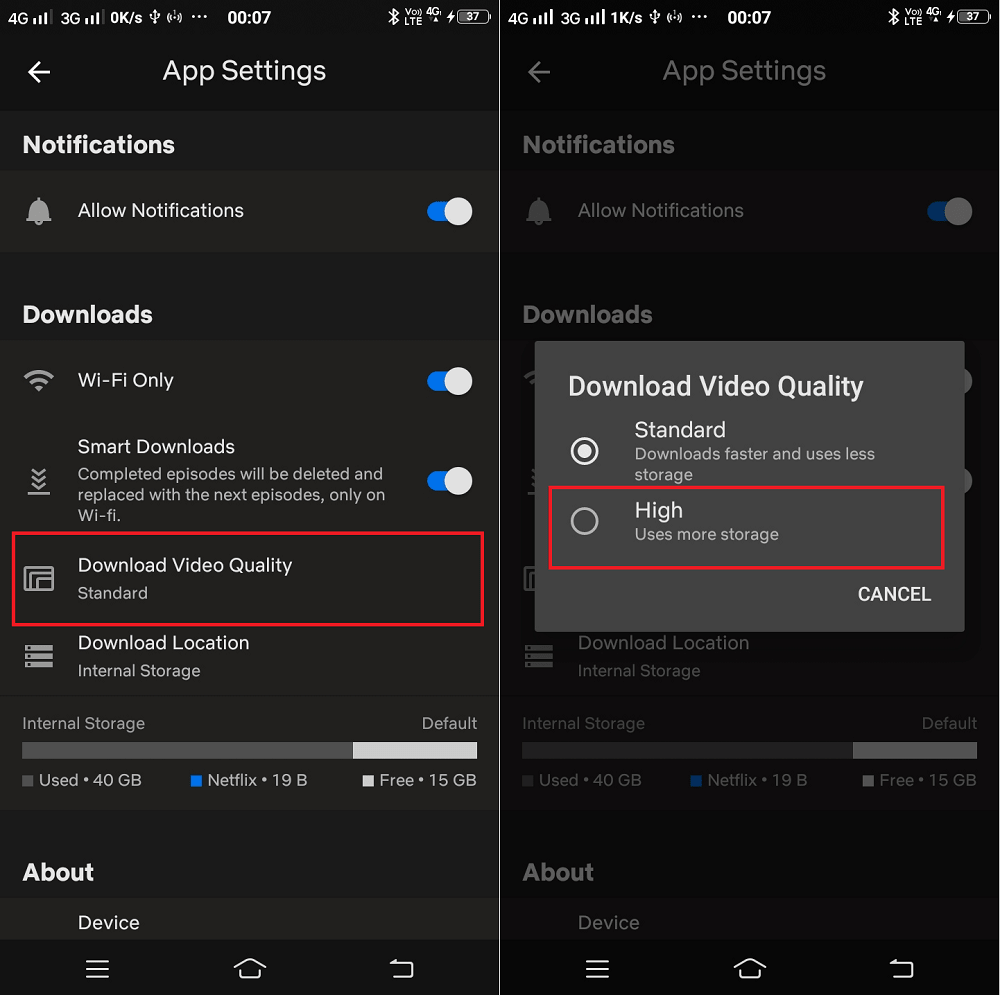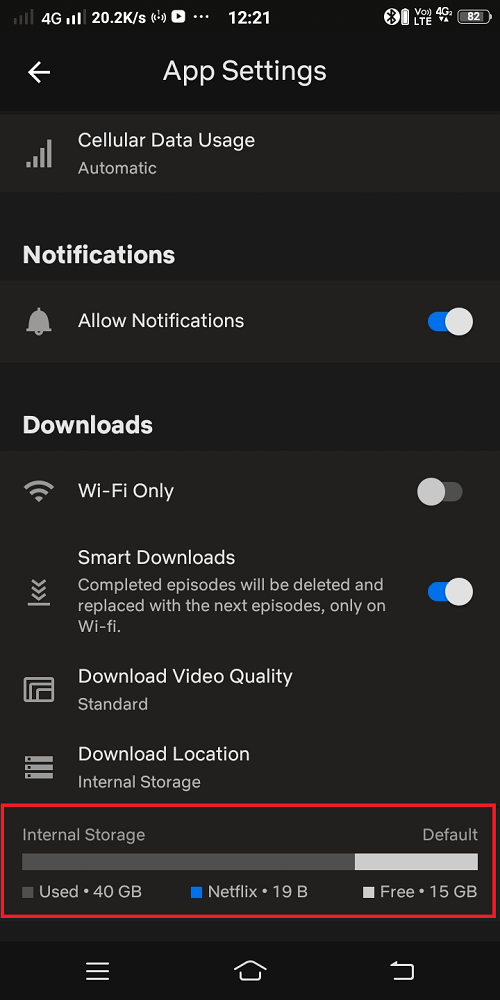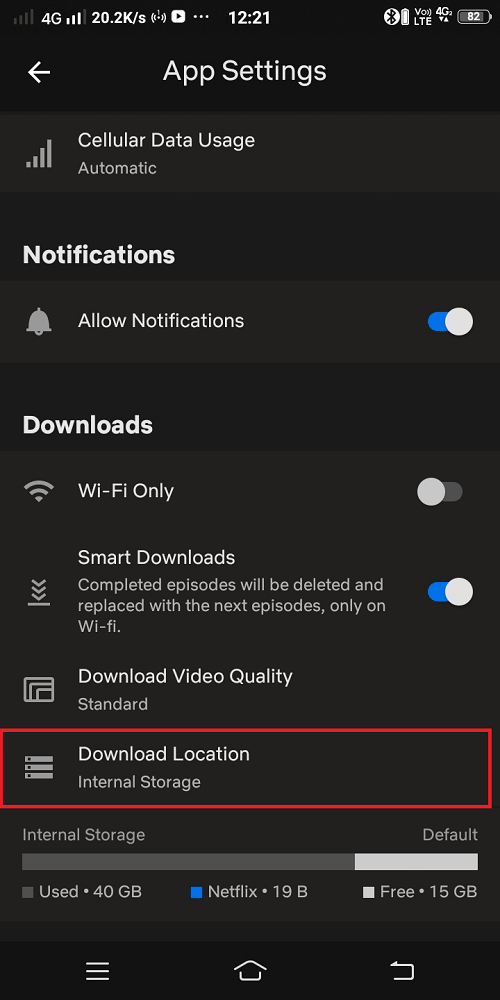Downloading your favorite series or movie from the Netflix was impossible until now. Recently, Netflix introduced a new Download and Go feature for its mobile apps (Android and iOS app). With the help of this feature, users will be able to download their favorite movies and shows to their phone or tablet for offline viewing. According to Netflix, the Android phone running Android version 4.4.2 or above and iOS devices which include iPhone, iPad, and iPad Touch running iOS 9 or above can take advantage of Netflix’s new Download feature. The PC’s and Laptops running Windows 10 Anniversary Update 1607 or above can also take advantage of this feature. For details on this, you can visit this page. After downloading the latest version of Netflix app having the new Download feature, if you first log in the app, you will see a dialog box showing quick introduction about the feature. You can tap on the “Find something to Download”, this will take you to shows and movies that you can download currently. In case, you have quickly close the prompt without reading about the new feature, then there’s nothing to worry about. Download icon is available under all the movies and shows.
How to Download Netflix Movies, Shows, and Series
Downloading a movie and a show super easy. All you have to do is to tap on the download button available on the screen, rest will be done by the app.
Download Movies on Netflix
Search your favorite movie. When you’re on the movie streaming screen, there you will find a Download icon on the right side. Tap on it and downloading will start.
Download Series Episode on Netflix
The procedure to download Series on Netflix is similar but you will find Download icon next to series season. Its upto you which episode of the show season you want to download. With default settings, the app will only let you download movies and shows until you’re connected to Wi-Fi. Even, you will be prompted to connect to Wireless network, if you try to download while on Data connection. Don’t worry, you can also manage this right from the settings.
Netflix Download & Go Feature Settings
In the Netflix settings which you will find various options related to Download & Go feature, here’s how to manage those options. In the Netflix app, tap on the More icon available on the bottom right corner. On the Next screen, tap on App Settings, here you will find different options. Following are the option which you might want to manage.
Download over Data Connection
With default settings, Wi-Fi connection is set to download movies and series, but if you have unlimited data, then you can switch to the Data connection. For that, you need to head over to Download Section in the App Settings and turn off the Wi-Fi option.
Change Download Video Quality
With default settings, the video download quality is set to Standard (Download faster and consume less space). If you want, you can switch to High Quality, ofcourse this going to use more space. To switch between Standard to High, you need to head over to Download Video Quality option listed under the Downloads section in App Settings. Taping on the same will show you more options. Tap on the High to select it.
Netflix Smart Download
Netflix also has a new Smart Download feature. When this feature is enabled, all the episodes which you have watched already will be deleted automatically. Not only this, it will automatically download more episodes without any action from your end. With default settings, this feature is turned ON. To enable or disable it, head over to Netflix app settings and head over to Downloads section. Here move the Slider for Smart Downloads to ON/OFF position depending on your choice. Smart Download feature works on the principle of one-in and one out. It means if you have watched two episodes of a series and has been downloaded already, Now next time you open the Netflix app when connected to Wi-Fi, the Netflix will automatically delete those two episodes and download the next two without your action.
Manage Netflix Downloads
In case, you don’t prefer to use Smart Download feature, then you can also manually delete movies and series you have downloaded. To delete the downloaded stuff, you need to choose the Downloads tabs visible at the bottom of the Netflix app homescreen. Next, tap on the Show or movie you want to delete or manage. Tap on the blue tick icon available on the right side and then select Delete Download. In case, you want to delete multiple episodes at once, then tap on the Edit pencil icon available on the upper right corner, select all episodes and press Delete. Also, if you want to delete all the stuff you have downloaded at once, then you can also do that. For that, navigate to More -> App Settings -> Delete all Downloads (Listed under Downloads section).
Manage Netflix Storage
In case, you want to find out how much space Netflix downloaded movies and series consuming on your phone, then you can also do that. Head over to More -> Apps Settings. Here on this screen, at the bottom of the Downloads section, you will find out complete details. You might be wondering how much Netflix app can use on your phone to download movies and series, right? For example, if your device is 128 GB, then the app can consume as much free space you want to consume.
Change Netflix Download Locations
In case, your device also supports SD card or external storage, then you can also switch to Download location from Internal Storage to External Storage. For that, head over to App Settings and under Downloads section tap on ‘Download Location‘. Here select external device if installed any. That’s all about Netflix new Download & Go feature. Why don’t you give a try to this new feature. Find this blog post on how to download movies from Netflix on your phone useful? I would like to read your opinion in the comments.