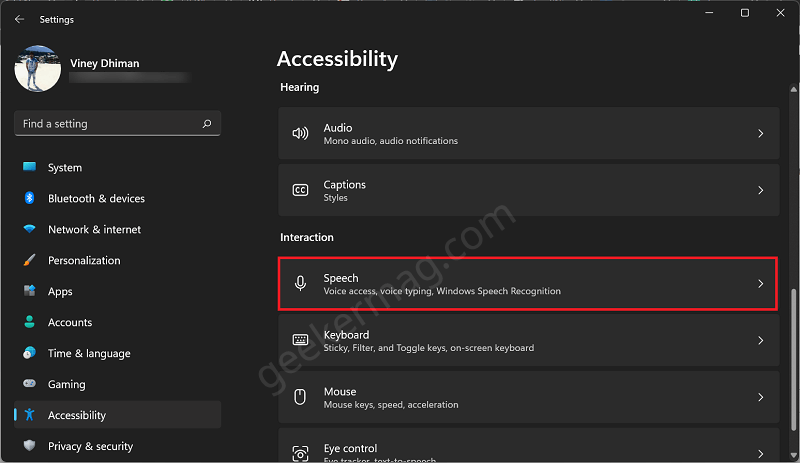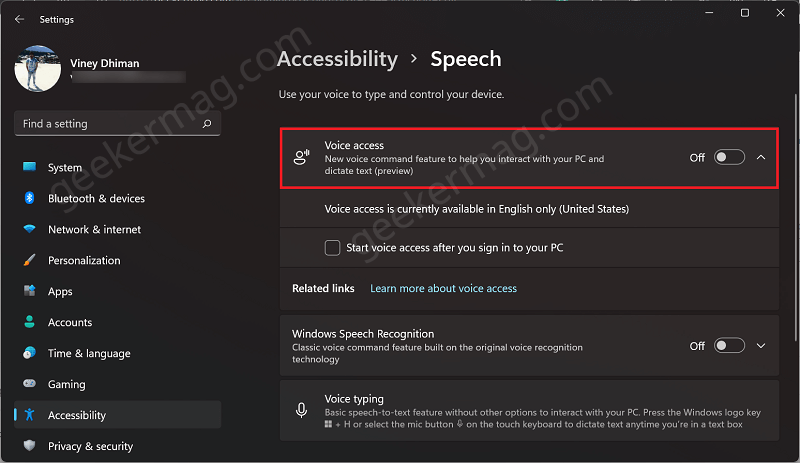Voice access is a voice-to-text feature that allows users to use their voice to type and control Windows 11 PC. The feature is useful in various voice access support scenarios like browsing the web, opening and switching between apps, authoring and reading emails, and even more. Voice access feature is powered by modern speech recognition that helps in recognizing speech accurately without using an internet connection. There’s a VoiceAccess executable file available at this location C:\Windows\System32\VoiceAccess.exe, that manage this feature. The new voice-to-text feature will be handy for everyone, especially for people with mobility disabilities. As of now, it supports the English US language so your Windows display language should be the same, else it won’t work properly.
How to Enable and Use Voice Access feature in Windows 11
Voice Access feature is disabled out of the box and to start using it users have to enable it manually. Here’s how you can do that: Launch Settings app in Windows 11. For that, click on the Start button and select Settings from the menu. In the Settings app, switch to the Accessibility tab on the left and then on the right side, scroll down to the Interaction section and click on the Speech option. On the next page, turn on the option for Voice access. Voice access setup bar will appear on the top of the screen with a Welcome message. As you’re using it for the first time, setting up Voice access is important. For that, you need to download a speech model, it will help in understanding your voice and offline speech recognition. Click on the Download button and wait for a few seconds. Once the Voice access setup completes, a Voice access guide window will open up. Here, you need to select the Microphone for Voice access, add a new microphone and manage sound settings. Voice Access setup is now complete and you’re ready to use this feature to control your Windows 11 PC. At any point you want to disable the Voice access feature in Windows 11, then you need to head over to Settings > Accessibility > Speech. Here, turn off Voice access. You can also use the Settings (gear) icon available on the Voice access toolbar to manage various settings which include; Selecting the default microphone, Automatic startup settings, and Turning off Voice access.
Stop Voice Access from Automatically open on Windows 11 Login
In the Voice access section in a Settings app, there’s an option using which users can select whether they want to automatically open Voice access when they log in to Windows 11 PC. Out of the box, the same option is disabled. So whether you want to turn ON or OFF. Here’s where you find the option: Settings > Accessibility > Speech. Here turn off or on the option i.e. Start voice access after you sign into your PC.
Common Voice Access command:
You can use voice commands to control voice access to listen or not listen to your voice. Here are a few examples: Manage Voice Access Navigate Windows with your voice Interact with inaccessible UI Author Text with voice Apart from that, you can check the complete list of voice access commands here.
Tips for best recognition quality using Voice access
In case, you want to experience better speech recognition using the Voice access feature in Windows 11 then you should keep these tips in mind:
Try to speak loud and clearUse it in a place with less ambient background noise
The feature is under development is available for users who have enrolled in Windows 11 insider program. Only users running Windows 11 build 22518 or above can access this feature as of now. Microsoft also seeks feedback from early adopters. The feedback hub link is already available in the help menu. You can also use voice commands i.e. “Open Voice access help” > “Click Give feedback” to get there. What is your opinion about Voice Access feature in Windows 11, let us know in the comments.